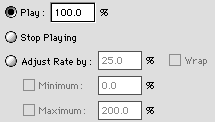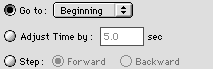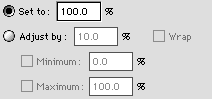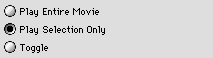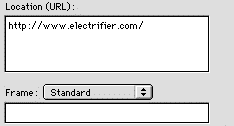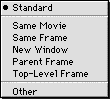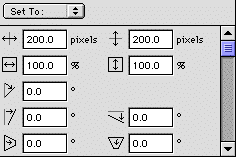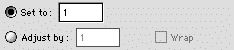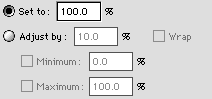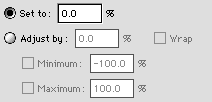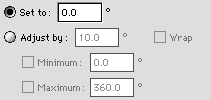Tool Palette | Inspector Palette | Modifier Palette | Movie Window
Modifier palette
The Modifier palette contains effects and actions. An effect changes an actor's properties over time. An action changes playback options or actor properties in response to an interactive trigger such as a mouse click.
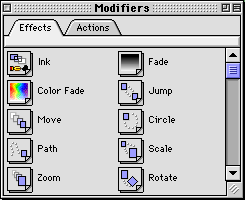
The Modifier palette
The Modifier palette is divided into two tabs, the Effects tab and the Actions tab. Each tab contains a list of effects or actions that can be dragged onto an actor.
Effects tab
Electrifier Pro includes a wide range of audio and visual effects, from color adjustments to path animation to perspective to volume adjustments. These effects are the heart of Electrifier's animation interface: rather than specifying a series of pre-generated frames, you simply drag effects onto the actor to tell it how to behave. Multiple effects can be applied simultaneously for more sophisticated animations, though if multiple effects which change the same actor property are applied at the same time (for example, Ink and Fade, or Jump and Path), only the last effect within that group will be used. Related effects are grouped together in the Effects section of the Modifier palette.
Electrifier Pro allows you to set options for all the effects in the Inspector palette. After you drag an effect onto an actor, the options for the selected effect appear in the Inspector palette, where you can alter them just as you would an actor's position or scale.
Electrifier Pro gives you the option to customize any effect's start time, and--in the case of gradual effects such as Fade, Zoom, and Spin--duration. The preset start time for all effects is the actor's start time. The preset duration for all effects is the actor's duration.
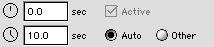
Effect start time and duration pane
Electrifier Pro also allows effects to be looped. If the loop check box is checked, the effect will be applied multiple times over the life of the actor. You can control how many times the effect will loop within a movie, and how long the pause between loops should be. In the case of continuous effects such as Fade, Zoom, and Spin, you can also control whether the loop will always start at the beginning of the effect, or whether the loop will alternate between forward and backward play. The preset options for continuous effects are 2 loops with no pause between loops; the preset options for instantaneous effects are 2 loops with a 1-second pause between loops.
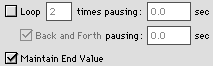
Effect loop options pane
 Ink
Ink- Immediately changes the way an actor conceals the scene behind it.

Ink effect pane
The ink effects override the ink set in the Inspector palette, or by any previous ink effect (including Fade and Color Fade). If you have set the ink previously, it will be replaced by the effect ink as soon as the effect begins.
The preset ink is Opaque. Detailed descriptions of the available inks can be found in the Ink Options section of the Authoring Reference.
 Fade
Fade- Changes the translucency of the actor gradually over time.
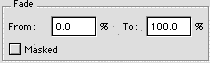
Fade effect pane
The preset Fade effect is from 0% to 100%. The possible range of values--either for starting or ending--is between 0% and 100% where 0% is complete transparency, and 100% is complete opacity.
The Masked check box should not be used unless you are working with an actor whose content contains alpha channels, such as fire, clouds, and some types of Photoshop and PNG actors.
 Color Fade
Color Fade- Changes the translucency of the actor gradually over time. The translucency of the red, green, and blue in the colors of the actor can be changed independently.
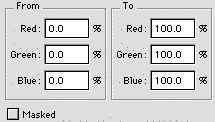
Color Fade effect pane
The preset fade for all three colors is From 0% To 100%. The possible range of starting and ending values is between 0% and 100%, where 0% is complete transparency for that color and 100% is complete opacity.
The Masked check box should not be used unless you are working with an actor whose content contains alpha channels, such as fire, clouds, and some types of Photoshop and PNG actors.
 Jump
Jump- Immediately moves the actor to new horizontal and vertical coordinates. Note that the actor's position is always relative to its registration point.

Jump effect pane
The preset value for the Jump effect is 100 pixels for the horizontal and vertical coordinates, which centers the actor at the upper left corner of the movie. The possible range of values is between -9,999 pixels and 9,999 pixels. When typing in coordinates for the actor to jump to, keep the movie's dimensions in mind so that the actor's new location will fall within the movie.
 Move
Move- Moves the actor gradually between two locations.
Note that Move does not move the actor from its present location (as set by the Inspector palette or a previous movement effect) to some new location; rather, it moves the actor between two new locations. This can produce a jump in the actor's movement if the From location is not the same as the location of the actor before the effect began.

Move effect pane
The preset value for the Move effect is From 100 pixels To 200 pixels both horizontally and vertically, which centers the actor at the upper left corner of the movie and leaves it there. The possible range of values is between -9,999 pixels and 9,9999 pixels. When typing in coordinates for the actor to move between, keep the movie's dimensions in mind so that the right amount of the actor's motion will fall within the movie.
 Circle
Circle- Moves the actor in a circle
The preset values for the Circle effect are for motion along a circle centered at 200 pixels horizontally and vertically, with a Radius of 200 pixels, Starting at 0 degrees and Sweeping out 360 degrees. The possible range of center coordinate values is between -9,999 pixels and 9,999 pixels. The possible range of Start angles is between 0 and 360 degrees. The range of Sweep values is between -360 and 360 degrees, where negative values move the actor around the circle counter-clockwise, and positive values move it clockwise. When typing in center coordinates and a radius for the circle, keep the movie's dimensions in mind so that the desired portion of the actor's motion will fall within the movie.
 Path
Path- Moves the actor along a path that you draw.

Path effect pane
When you create a path, the cursor switches to a pen ( ) to allow you to draw a Bézier curve for the actor to follow.
) to allow you to draw a Bézier curve for the actor to follow.
 Scale
Scale- Immediately scales the actor to a new size.

Scale effect pane
The preset value for the Scale effect is 50% horizontally and vertically, which draws the actor at half its original size. The possible range of values is between 0% and 9,999%, where values smaller than 100% make the actor smaller and values larger than 100% makes the actor larger.
 Zoom
Zoom- Scales the actor gradually between two sizes.
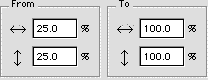
Zoom effect pane
The preset value for the Zoom effect is From 25% To 100% both horizontally and vertically, which draws the actor with no change in size. The possible range of scales is between 0% and 9,999%, where values smaller than 100% make the actor smaller and values larger than 100% makes the actor larger.
 Rotate
Rotate- Immediately rotates the actor to a new angle.

Rotate effect pane
The preset value for the Rotate effect is 45 degrees, which draws the actor with no rotation. The possible range of values is between 0 degrees and 360 degrees, counting clockwise from 12:00.
 Spin
Spin- Spins the actor gradually between two angles.
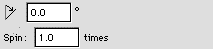
Spin effect pane
The preset value for the Spin effect Starts at 0 degrees and Spins once, which spins the actor clockwise, starting at its original orientation. The possible range of Start angles is between 0 degrees and 360 degrees. The possible range of Spin numbers is between -99 and 99 times, where negative values spin the actor counter-clockwise and positive values spin it clockwise.
 Slant
Slant- Immediately changes the slant of the actor.

Slant effect pane
The preset value for the Slant effect is 0 degrees horizontally and vertically, which draws the actor with no slant. The possible range of angles is between -80 degrees and 80 degrees, where a negative number of degrees slants the actor downward or to the left, and positive number of degrees slants the actor upward or to the right.
 Animated Slant
Animated Slant- Changes the actor gradually between two slanting positions.
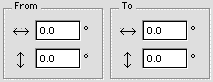
Animated Slant effect pane
The preset value for the Animated Slant effect is From 0 degrees To 0 degrees horizontally and vertically, which draws the actor with no slant.
The possible range of angles is between -80 degrees and 80 degrees, where a negative angle slants the actor downward or to the left, and a positive angle slants the actor upward or to the right.
 Perspective
Perspective- Immediately changes the actor to a new perspective.
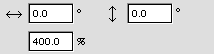
Perspective effect pane
The preset value for the Perspective effect is 0 degrees horizontally and 0 degrees vertically, viewed from a distance of 400%, which draws the actor in the plane of the screen.
The possible range of angle values is between -80 degrees and 80 degrees, where a negative angle tilts the actor down or to the left, and a positive angle tilts the actor up or to the right. Another way of thinking about it is that a negative angle pushes the left or bottom edge of the actor back into the screen, while a positive angle pushes the right or top edge back.
The possible range of distance values is between 100%, which draws the perspective as if the actor were seen from close up through a wide-angle lens, and 800%, which draws the perspective as if the actor were seen from farther away through a telephoto lens.
 Animated Perspective
Animated Perspective- Changes the actor gradually between two perspectives.
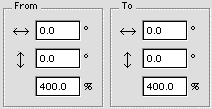
Animated Perspective effect pane
The preset value for the Animated Perspective effect is From 0 degrees To 0 degrees horizontally and vertically, viewed from a distance of 400%, which draws the actor in the plane of the screen.
The possible range of angles is between -80 degrees and 80 degrees, where a negative angle tilts the actor down or to the left, and a positive angle tilts the actor up or to the right. Another way of thinking about it is that a negative angle pushes the left or bottom edge of the actor back into the screen, while a positive angle pushes the right or top edge back.
The possible range of distances is between 100%, which draws the perspective as if the actor were seen from close up through a wide-angle lens, and 800%, which draws the perspective as if the actor were seen from farther away through a telephoto lens.
 Volume
Volume- Immediately changes the actor's volume level.

Volume effect pane
The preset value for the Volume effect is 100%, which plays the actor at its original volume. The possible range of volumes is between 0% and 200% where values under 100% turn the volume down, and values above 100% turn the volume up.
 Fade
Fade- Changes the actor gradually between two volume levels.
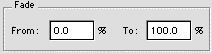
Fade effect pane
The preset value for the audio Fade effect is From 0% To 100%, which increases the volume gradually from inaudibility to the actor's original volume. The possible range of volumes is between 0% and 200% where values under 100% turn the volume down at that point, and values above 100% turn the volume up.
 Balance
Balance- Immediately changes the actor's audio balance.

Balance effect pane
The preset value for the Balance effect is 0%, which plays the actor with its original speaker balance. The possible range of balance values is between -100% and 100% where negative values shift the balance toward the left speaker, and positive values shift the balance toward the right speaker.
 Sweep
Sweep- Changes the actor gradually between two audio balance levels.

Sweep effect pane
The preset value for the Sweep effect is From -100% To 100%, which moves the sound from left to right. The possible range of values is between -100% and 100% where negative values shift the balance toward the left speaker, and positive values shift the balance toward the right speaker.
 Special Effect
Special Effect- Applies a special effect to the actor.

Special Effect effect pane
The preset Special Effect is Blur. For a list of all the special effects, and a description of their settings, see Special Effect options section of the Authoring Reference.
 Transition
Transition- Applies a transition between two actors in an actor sequence.
For a list of all the transitions, and a description of their settings, see the Transition options section of the Authoring Reference.
Actions tab
Electrifier Pro allows you to perform a wide range of actions in response to user actions.

Action event pane
All actions occur in response to a specific event, which you can set by choosing the appropriate event from the When pop-up menu. The preset event for all actions is Mouse Button Pressed Down & Released.
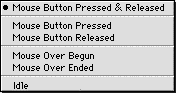
Action event pop-up menu
While most of the action events represent user input (and specifically, what the user is doing with the mouse), the Idle event allows you to perform actions at regular intervals. The Idle event can even be used to extend the other events so that an action is performed continuously while another event is occurring (for example, as long as the mouse is held down). The idle event frequency is a property of the sprite track: to set the frequency, choose Sprite Track Options from the Content menu.
Some actions, such as Make Active or Set Volume, apply to specific actors rather than to the movie as a whole. For these actions, the Target field in the Inspector palette sets the actor that the action will affect. For all other actions, the Target field will be dimmed.

Action target pane
Multiple actions can be applied to a single actor.
 Play/Stop Movie
Play/Stop Movie- Plays the movie at a specified rate, or stops the movie.
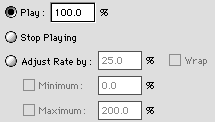
Play/Stop Movie action pane.
You can control the rate that the movie plays back by typing in different values. The preset value for the play rate is 100% which plays the movie at normal speed.
The range of possible values for rate of play back is between -9,999% and 9,999%. Any value between 0% and 100% plays the movie more slowly than normal, and any value above 100% plays the movie more quickly than normal. Negative values cause the movie to play back backwards.
The playback rate can be set either to a specific value (50%), or changed by a relative amount (5% slower). The effects of relative playback rate changes can be applied repeatedly, to make the movie play back faster and faster (or slower and slower). If Wrap is checked, relative changes in playback rate will wrap around from one end of the scale to the other, so if you tried to make a movie play faster than the maximum rate, it would play that much faster than the minimum, instead.
 Go to Time
Go to Time- Jumps to a specific point in the movie.
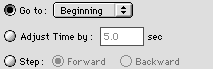
Go to Time action pane
You can jump to the beginning or end of the movie, to a cue point defined in the timeline in Structure view, or to a time that you enter manually.

Go to Time pop-up menu
 Set Loop
Set Loop- Changes the movie's loop options. The movie can play once and stop, play in a loop, or loop first forward and then backward.

Set Loop action pane
 Set Movie Volume
Set Movie Volume- Sets the playback volume for the movie.
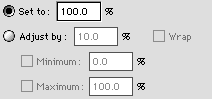
Set Movie Volume action pane
The preset value for the Set Volume action is 100%, which plays the movie at its original volume. The possible range of volumes is between 0% and 200% where values under 100% turn the volume down, and values above 100% turn the volume up.
 Set Selection
Set Selection- Selects a range of times in the movie.
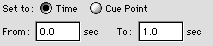
Set Selection action pane
The preset value for the Set Selection action is from 0.0 seconds to 1.0 seconds, which selects the first second of the movie.
 Play Selection Only
Play Selection Only- Plays only the selected portion of the movie.
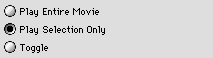
Play Selection Only action pane
The preset value for the Play Selection Only action is Play Selection Only, which sets the movie to play the current selection. Possible values are Play Entire Movie, which does what it says, and Toggle, which switches back and forth between playing the selection and the whole movie.
The Set Selection and Play Selection actions together allow you to both start a movie at a specific point, as with the Set Time action, and stop it at a specific time, so you can specify a particular clip for the user to view.
 Open URL
Open URL- Opens a specific URL in the user's web browser.
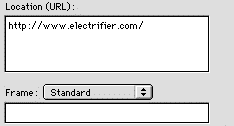
Open URL action pane
The preset value for the URL action is the URL of the Electrifier Pro web site at <http://www.electrifier.com/>. You can type in any valid absolute or relative URL for the action.
If you are using the movie in a web browser, you can open URLs in specific frames. You can either use the standard 5 browser-defined frames, or enter the name of a specific frame on your page.
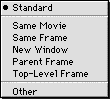
Open URL action Frame pop-up menu
 Set Active
Set Active- Activates or deactivates an actor.
Inactive actors do not play in the movie, so this can be used to switch between animation sequences based on user input.

Make Active action pane
 Set Ink
Set Ink- Sets the ink for an actor.
Because of the way QuickTime handles drawing, the Set Ink effect can only be used with targets which are in sprite tracks.

Set Ink action pane
The preset value for the Set Ink action is Opaque.
For more information about inks, and the list of possible inks, see the Inspector palette section of the Window and Palette Reference.
 Set Transform
Set Transform- Sets the visual properties (position, scale, rotation, skew, and perspective) for an actor.
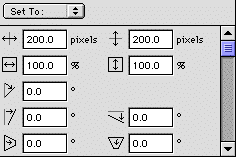
Set Transform action pane
The preset value for the Set Transform action sets the position to 200 pixels horizontally and vertically, and to set all the other properties of the target actor to their defaults. Actors in sprite tracks can also be transformed relative to their current settings, so you can scale, nudge, or rotate them interactively.

Set Transform action change options pop-up menu
For more information about transforming visual actors, and the range of possible values for all the visual actor properties, see the Inspector palette section of the Window and Palette Reference.
 Set Layer
Set Layer- Changes an actor's position in its container, either by shuffling it up or down or by sending it to a specific distance.
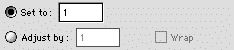
Set Layer action pane
The preset value for the Set Layer action is 1, which moves the target actor to the front of its container.
All actors in an actor sequence have the same layer number, since they only play in order.
 Set Volume
Set Volume- Sets the playback volume for an audio actor.
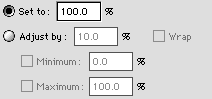
Set Volume action pane
The preset value for the Set Volume action is 100%, which plays the actor at its original volume. The possible range of volumes is between 0% and 200% where values under 100% turn the volume down, and values above 100% turn the volume up.
 Set Balance
Set Balance- Sets the stereo speaker balance for an audio actor.
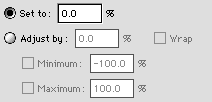
Set Balance action pane
The preset value for the Set Balance action is 0%, which plays the actor with its original speaker balance. The possible range of balance values is between -100% and 100%, where negative values shift the balance toward the left speaker, and positive values shift the balance toward the right speaker.
 Play Music
Play Music- Plays a note using the synthesizer settings from a music actor.
 Set Pan Angle
Set Pan Angle- Sets the camera pan angle for a VR panorama.
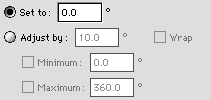
Set Pan Angle action pane
The preset value for the Set Pan Angle action is 0 degrees, which pans the VR camera to its starting angle. The possible range of pan angles is between 0.0 degrees and 360.0, counting clockwise from the starting camera angle.
 Set Tilt Angle
Set Tilt Angle- Sets the camera tilt angle for a VR panorama.

Set Tilt Angle action pane
The preset value for the Set Tilt Angle action is 0 degrees, which tilts the VR camera parallel to the ground. The possible range of tilt angles is between -42.5 degrees and 42.5 degrees, where negative values tilt the camera downward.
 Set Field of View
Set Field of View- Sets the field of view angle for a VR panorama.

Set Field of View action pane
The preset value for the Set Field of View action is 0 degrees, which zooms the camera as far in as possible. The range of possible field of view angles is between 0 degrees and 85 degrees, where larger angles zoom the view camera further out.
 Show Default View
Show Default View- Changes the view of a VR panorama to the default.
Show Default View has no options.
 Go to Node
Go to Node- Jumps to a specific node of a multi-node VR panorama

Go to Node action pane
The preset value for the node ID is 1, which jumps to the first node in the scene. The range of possible node IDs is the number of nodes in the scene.
Tool Palette | Inspector Palette | Modifier Palette | Movie Window
Copyright © 1998 Electrifier, Inc. All rights reserved.
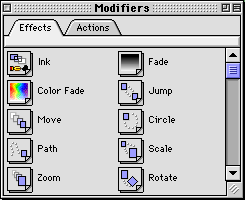
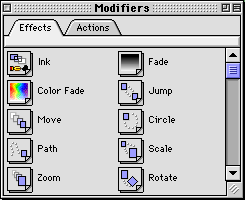
![]()
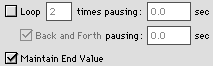
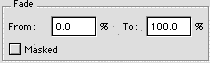
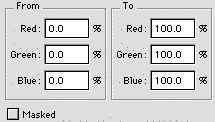

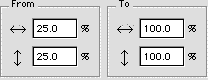
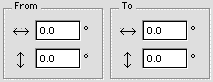
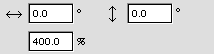
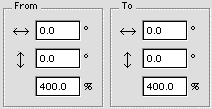
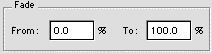

![]()
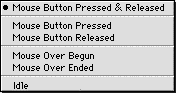
![]()